
Go to the Page Layout tab and select the Next Page section break from the Breaks drop-down menu .Ħ) Select Page Layout tab > Orientation > Portrait. WARNING: MS Word automatically adjusts the Header but not the Footer!Ĥ) Go to Insert tab > Footer > Edit Footer and adjust your footer so that its width matches the width of the new landscape page.ĥ) To switch back to the Portrait orientation in the next page, place your cursor to the end of the Landscape page. The page will now display a Landscape orientation: This will insert a Section Break marker to the end of the preceding page (make sure your Show/Hide Paragraph Marks button is selected on the Home tab):ģ) While your cursor is in (or the page the orientation of which you’d like to switch to Landscape), select Page Layout tab > Orientation > Landscape. If my reply has helped, mark accordingly - Helpful or Answer. Step 2: Navigate to the page below which you want to insert A3 page. at the end of the first section with column insert a Continuous Section Break then add number of columns for next section. Here you can change the detailed settings of Margins, Paper, Layout and Document Grid. Step 1: Open the Word document for editing. Switch to Layout tab in Word, and click the small arrow at the lower-right corner of Page Setup section. Step III: From the Layout tab click on the Breaks button. Step II: Next user should switch the tab to Layout tab on the Word ribbon. Ģ) Go to the Page Layout tab and select the Next Page section break from the Breaks drop-down menu: And now to have A4 and A3 page size, follow the below mentioned steps. In order to do so, the user should place the cursor at the end of the page just before that page which user wants to convert to landscape mode. 2: In the Page Setup window, select the orientation you need in Oriention section, and choose Selected text in Apply to. Note: Word automatically inserts section breaks before and after the text that has the new page orientation. Click the Apply to box, and click Selected text. In the Page Setup box, under Orientation, click Portrait or Landscape. Click PAGE LAYOUT > Page Setup dialog box launcher. 1: Select the entire page that you want to change the orientation, then click Page Layout> Margins and select Custom Margins. Select the pages or paragraphs whose orientation you want to change. Section formatting allows you to apply different page layout settings within the same document. Line Spacing Select Home > More Paragraph Options > Line Spacing. Page Orientation To change orientation, select Layout > Orientation. This still remains to be one of the weakest points of MS Word and I have no idea when they’ll fix it.īut to accomplish this task, you unfortunately have to go through the following steps:ġ) Place your cursor to the very end of the page PRECEDING the one the orientation of which you’d like to change.įor example, if you’d like to change the orientation of, place your cursor somewhere at the end of. Change orientation of one page in Margins. Choose the margins you want or select Custom Margins to define your own.

Since MS Word does not support the “master pages” paradigm, you cannot just switch from a Portrait page template (master page) to a Landscape page template easily. Note, that these setting will affect the whole document.Let’s say you have a portrait-orientation MS Word document but you’d like to insert a LANDSCAPE orientation page in the middle of your document to accommodate a map or a wide table. So, these are the basic layout settings that we should configure before we start writing. Click on the page that you want to put horizontal. Now we will put one page in Word horizontally (landscape).
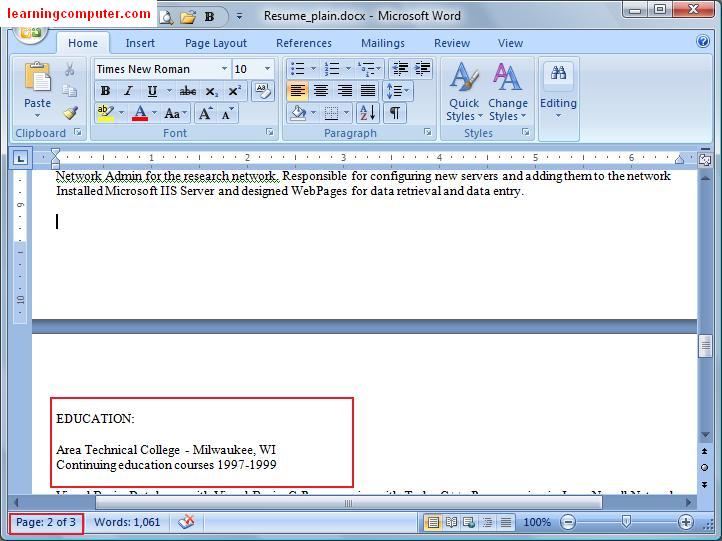

From there, click on Page Layout, choose Breaks and click on the option Next Page. For most of us, the single column design will be appropriate but if someone wants to write an article for a newspaper, then this person might want to use multi-column design. First, you go to the last page that you want to be vertical. The last thing that we should setup in advance, is the number of columns that our document should have. Page Marginsįor the margins we choose from a set of predefined margins or we can again create our own margins by clicking on “Custom Margins…” – and then entering the value for each margin. For the orientation we can either choose portrait – which is the default one – or landscape.

Page OrientationĪfter choosing the size, we should now set the orientation and the margins. If we cannot find a suitable paper size, we need to click on “More Paper Sizes…” and then we can enter our custom values here. Here in Europe a standard size is “A4”, but if someone lives in the US for example, then this person might want to choose “Letter”. So, we click on the button called “Size” and then choose our document size. To setup the page layout, we need to go to the “Layout” tab and the first thing that we should choose is the page size. We should always setup the page layout first, so our text structure isn’t changed afterwards. Another topic we should look at before we start writing, is the page layout and design.


 0 kommentar(er)
0 kommentar(er)
